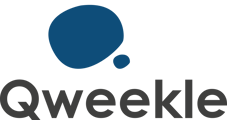Via Menu / Réservations / Planning ou en cliquant sur l'icône "calendrier" à gauche dans le bandeau supérieur.
Le planning affiche les créneaux de réservation de vos activités par sous-catégories et lieux associés.
La capacité maximum du lieu est indiquée entre parenthèses à côté du lieu. Cette capacité est définie dans chaque Fiche Lieu pour la valeur par défaut, et peut être modifiée créneau par créneau lors de la création de la semaine type
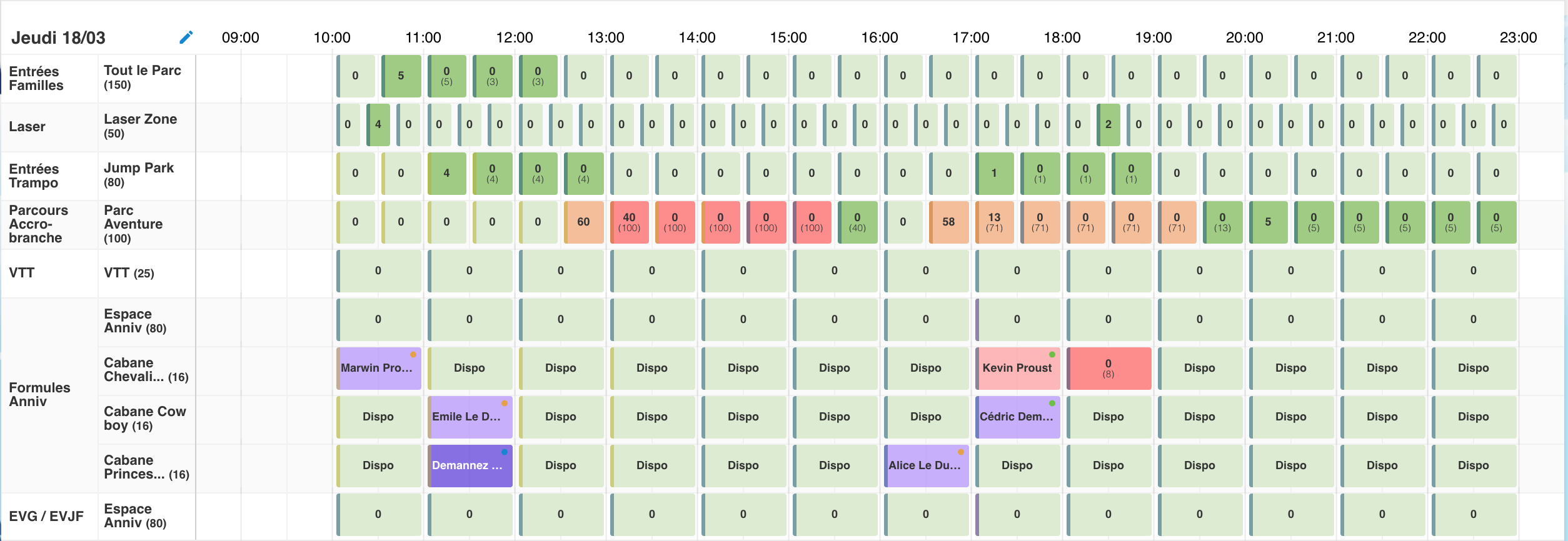
Il existe deux types de créneaux:
Les créneaux à réservation privative (une seule réservation permise) avec les codes couleurs suivants :
- Identifiable grâce à la mention
- "Dispo" lorsqu'aucune réservation n'occupe le créneau
- Le nom du client en cas de réservation sur le créneau
- En vert pâle si le créneau est disponible
- De la couleur de l'activité (choisie dans la Fiche produit) si le créneau est réservé
- En rouge si le créneau est réservé et que la couleur de l'activité choisie est par défaut (dans la Fiche Activité)
Les créneaux à réservations partagées (plusieurs réservations permises) indiquent le nombre de personnes ayant réservé sur ce créneau avec les codes couleurs suivants :
- Identifiable grâce à la mention "0" si pas de réservation sur le créneau
- Vert si le taux d'occupation est inférieur à la moitié de la capacité maximum
- Orange si le taux d'occupation est supérieur à la moitié de la capacité maximum
- Rouge quand la capacité maximum est atteinte
- Le chiffre dans chaque créneau indique le nombre de personnes ayant réservées ce créneau
- Le chiffre entre parenthèses indique le taux d'occupation du lieu c'est-à-dire le nombre de personnes présentes dans le lieu pendant ce créneau.
Cliquer sur un créneau ouvre une fenêtre depuis laquelle vous pouvez :
- Prendre une nouvelle réservation.
- Voir le détail d'une réservation et encaisser son solde
- Modifier une réservation
- Bloquer les réservations en ligne
- Supprimer un créneau (si libre de réservation)
- Voir le détail des réservations d'un créneau
- Supprimer une réservation
Prendre une nouvelle réservation
- Cliquez sur le créneau concerné (Activité / lieux / horaire)
- Choisissez l'activité à réserver
- Choisissez un client existant (recherche rapide par le nom du client) ou créez un nouveau client.
- Dans la fenêtre suivante définissez les options si présentes et confirmez avec le bouton inférieur. Le détail de la réservation s'ouvre
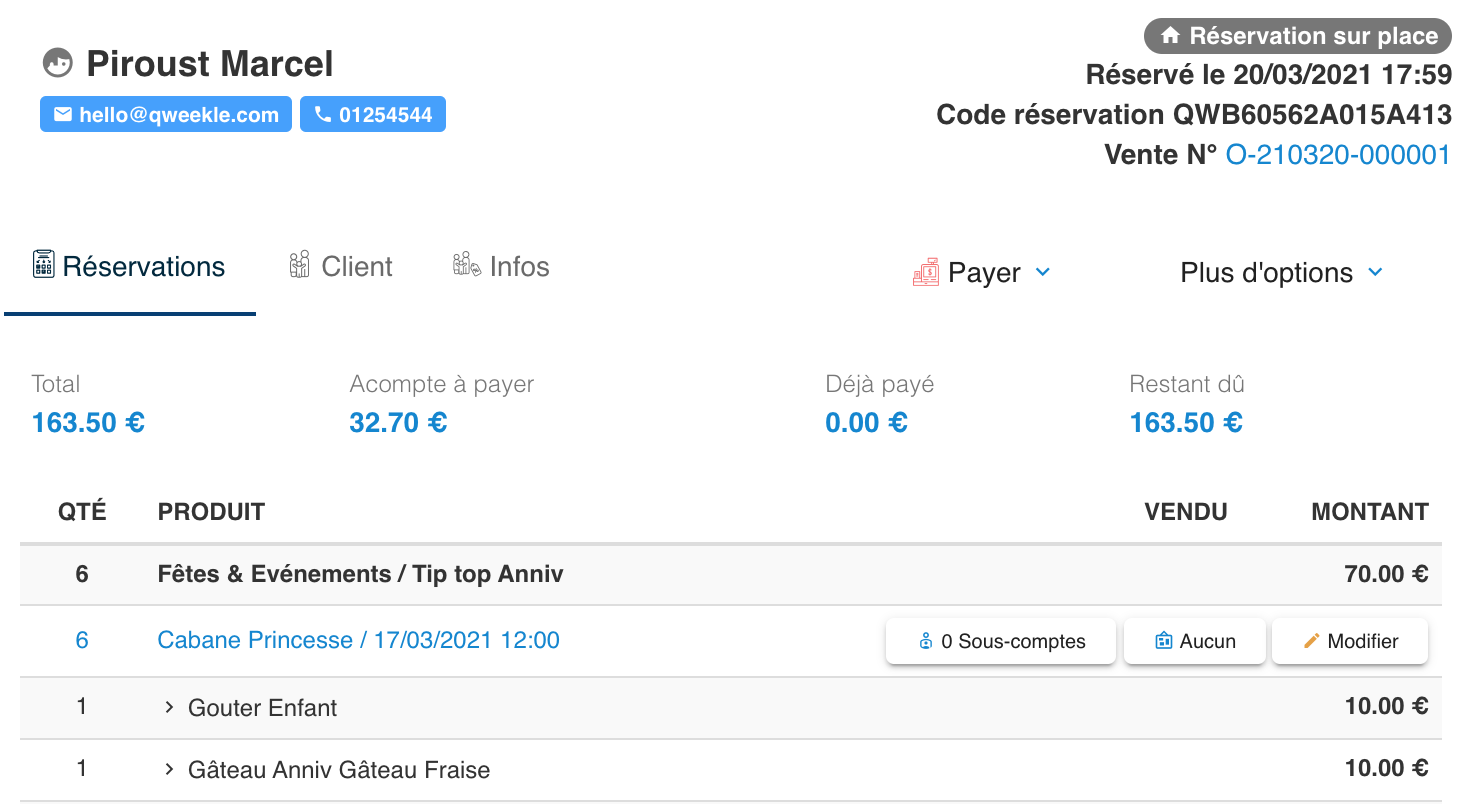
- vous pouvez
- Ajouter un sous-compte (par exemple dans le cas d'un anniversaire, pour définir le prénom et la date d'anniversaire de l'enfant)
- Modifier horaires et options (par exemple pour déplacer la réservation suite à l'appel d'un client)
- Enrichir la fiche client
- Via l'onglet info vous pouvez consulter la note qu'aura laissé le client lors de sa réservation en ligne ou ajouter une note interne.
- Via "Payer"
- Se diriger en caisse pour encaisser acompte ou solde
- Générer un lien de paiement
- Envoyer la confirmation de réservation / le lien de paiement
- Imprimer le détail de la résa / le carton d'invitation si présent
- Ajouter une activité à la réservation
- Forcer la modification de statut de la réservation Via "Plus d'infos"
Bloquer les réservations en ligne
Pour bloquer un seul créneau, cliquez dessus et puis sur le bouton "Bloquer les réservations en ligne".
Pour bloquer toute une journée cliquer sur le petit crayon présent devant la date du jour concerné sur le planning, puis sur le bouton "bloquer les réservations" de l'activité concernée.
Supprimer un créneau
Uniquement possible si le créneau est libre
Cliquez sur le créneau puis sur "Supprimer ce créneau".
Voir le détail des réservations d'un créneau
En cliquant sur un créneau le détail de celui-ci s'ouvre.
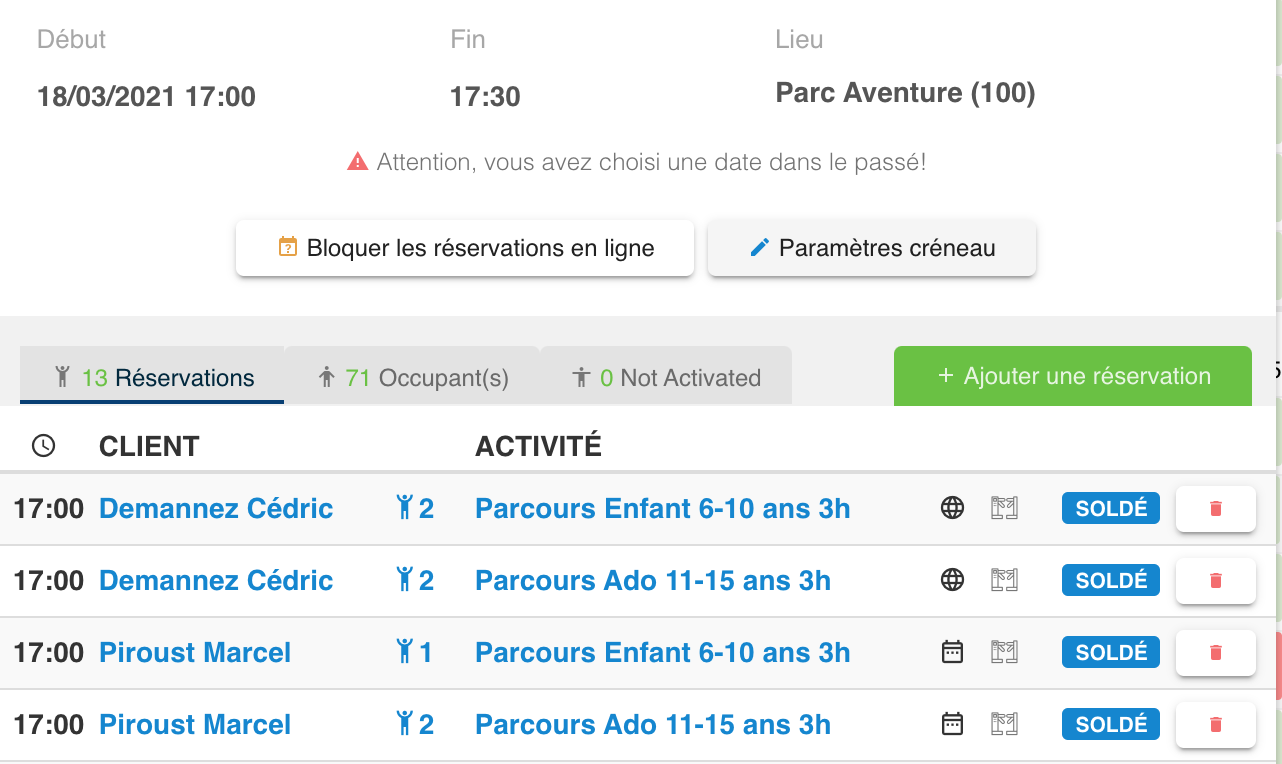
Vous pouvez
- Le supprimer, en bloquer les réservations en ligne ou afficher les détails de ce créneau (horaire, maximum occupant, maximum arrivant, maximum réservations) ou ajouter une réservation sur ce créneau.
- L'onglet "Réservation" (le premier) liste les réservations et le nombre de participants ayant réservés sur ce créneau. En cliquant sur une réservation vous ouvrez son détail, en cliquant sur la poubelle vous l'effacez.
- L'onglet "Occupants" liste les réservations dont les participants sont présents dans le lieu pendant ce créneau : c'est à dire la somme des réservations de ce créneau et des réservations précédentes impactant également celui-ci.
Ajouter un créneau
Ce bouton permet d'ajouter un créneau directement dans le planning en définissant :
- Le jour
- Les heures de début et de fin
- Le type d'heures
- La sous-catégorie des activités associées
- Le lieu
- Les activités associées
Planning opérationnel
Permet d'éditer un planning opérationnel (format PDF ou HTML ) dont vous aurez déterminé :
- la date
- la (ou les) catégorie(s)
- L'ordre des événements par lieu ou par créneau horaire
Le planning opérationnel de Qweekle est l'outil parfait pour préparer la journée de vos équipes : il contient des éléments essentiels tels que les horaires, taux de charge des créneaux, options sélectionnées par le client ou encore âge et nombre de bougies à mettre sur le gâteau d'anniversaire.